Краткое описание, которое позволит Вам буквально за несколько минут освоиться с программой СитиГИД 7 и поехать по желаемому маршруту.
Внимание: Убедитесь, что у Вас установлена свежая версия программы и загружены необходимые карты регионов и карты-атласы. |
Внимание: Перед первым использованием программы, выставите правильный размер экрана Вашего устройства. |
Стартовое меню

После запуска программы будет показано стартовое меню.
Доступны три кнопки стартового меню:
Демо - запуск демонстрационного маршрута
Карта - начало работы с программой
Выход - выход из программы
Для начала работы с программой, нажмите на кнопку Карта.
Режим карты (GPS выключен)

Если приемник GPS отключен, в нижней части экрана будет находится кнопка (1) которую необходимо нажать для использования GPS.
Режим карты (GPS включен)
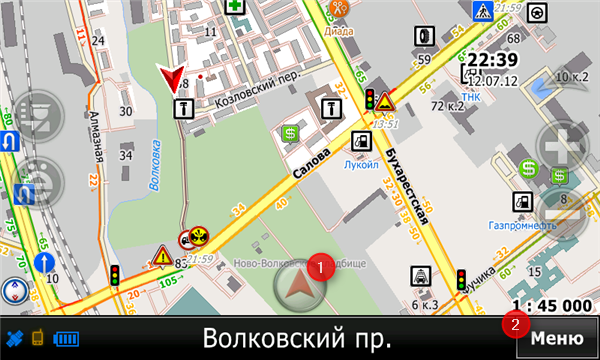
В режиме карты, после того, как с помощью встроенного GPS приемника Вашего устройства будут найдены спутники - Вы увидите свое местоположение в виде красного "дельтаплана". Для того, чтобы привязать центр карты к текущему местоположению, нажмите кнопку привязки (1).
Для указания точки финиша войдите в меню, нажав Меню (2).
Поиск финиша
Допустим, адрес, к которому мы ходим ехать - Санкт-Петербург, Ивановская улица, дом 12. Нажмите кнопку Поиск (1).
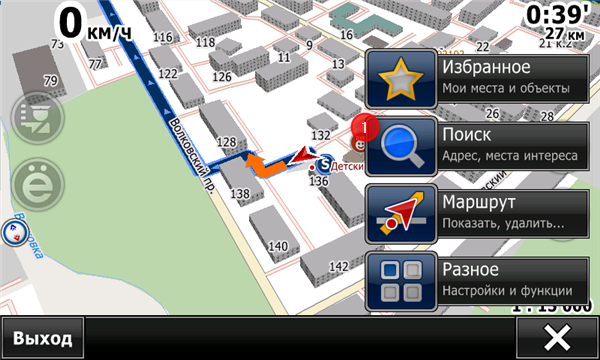
Поиск финиша по адресу
Так как нам известен точный адрес желаемого пункта назначения, нажмите кнопку Адрес (1).
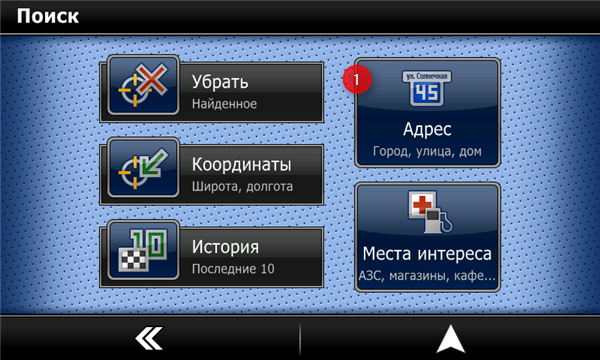
Выбор страны
В меню Адрес нужно будет последовательно ввести страну (1), город (2), улицу (3) и дом (4). В окошке слева будет отображаться мини-карта с результатами поиска.
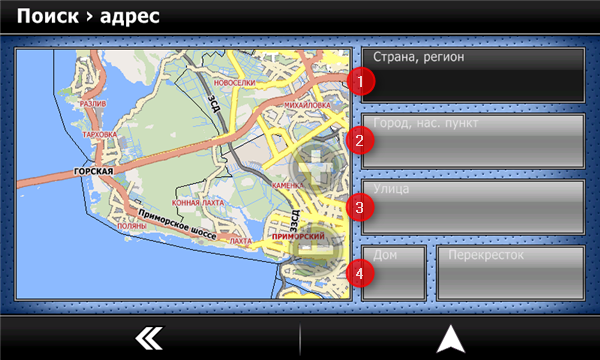
Внимание: Убедитесь, что установлена карта-атлас нужного региона. Для примера в поиске нужно установить две карты:
|
В следующем окне Вам будет предложено выбрать страну. Все официальные карты в СитиГИД имеют карты-атласы, в нашем случае, картой-атласом будет атлас Россия.
Выберите атлас России (1) и нажмите кнопку подтверждения выбора (2)
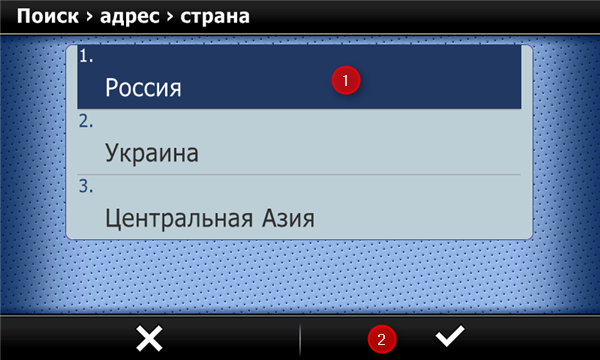
Выбор города
После выбора страны на мини-карте откроется столица России - Москва. Нажмите кнопку Город (1) для ввода названия города.
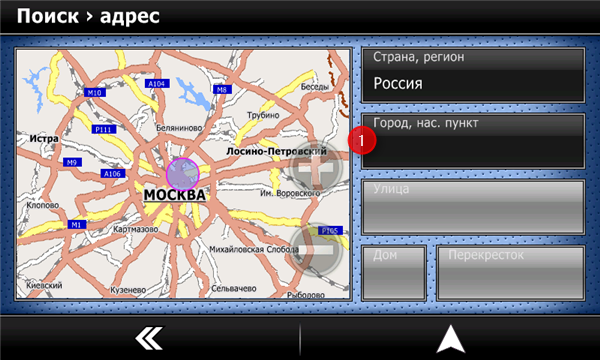
Начинайте набирать на клавиатуре название города Санкт-Петербург. Возможные варианты букв будут подсвечены (1).
В поле ввода (2) будет виден первый предполагаемый вариант из нескольких возможных (3). На скриншоте видно, что в данный момент (после ввода "Санк") доступно 179 вариантов. Нажав на поле ввода (2) или нажав на значок клавиатуры (4), вы сможете увидеть все предполагаемые варианты. Если вариант в поле ввода вас устраивает, можете сразу нажимать подтверждение выбора (5).

Выбор улицы
Нажмите кнопку Улица (1) для ввода названия улицы.
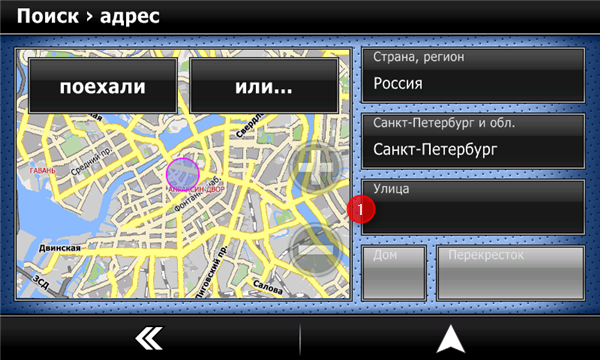
Начинайте вводить на клавиатуре название улицы. Когда предлагаемых вариантов станет достаточно мало клавиатура автоматически уберется. Кроме того, убрать и восстановить клавиатуру можно нажав на значок клавиатуры (1).
Выберите искомую улицу из списка (2) (на данном примере видно, что в пределах конкретной карты есть несколько одноименных улиц, расположенных в близлежащих городах-спутниках) и нажмите на нее повторно или нажмите кнопку подтверждения (3).
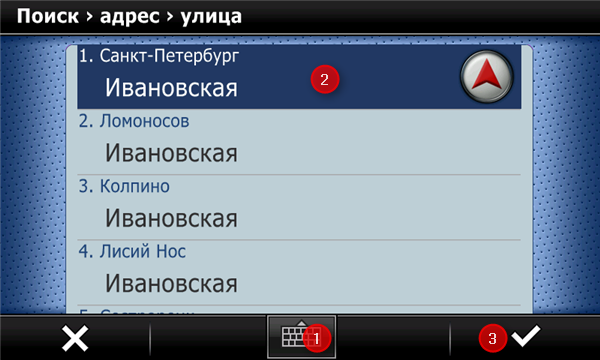
Выбор дома
На мини-карте будет показана улица, которую Вы искали. Нажмите кнопку Дом (1).

Начинайте вводить номер дома, при необходимости, переключившись на цифровую раскладку клавиатуры (1) - кнопку с символами 1#.
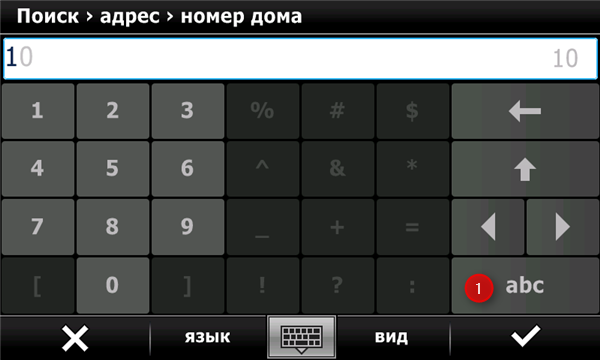
Выбрав нужный номер дома в списке, нажмите кнопку подтверждения (2), чтобы перейти на мини-карту с результатами поиска.
Если Вы хотите пропустить экран просмотра результатов поиска, можете сразу же указать данный адрес как финиш, нажав значок привязки к текущему местоположению (2) напротив искомого номера дома.
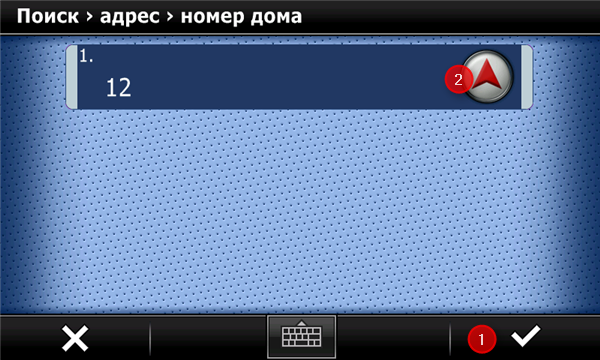
Переход в режим навигации
Убедившись, что выбран правильный адрес (при необходимости, можно ввести коррективы, начиная с любого пункта) - нажмите кнопку поехали (1) или кнопку "на карту" (2). В первом случае - сразу же будет указана точка финиша, во втором - программа спросит Вас - желаете ли Вы использовать результаты поиска как точку финиша или нет. Ответьте утвердительно.
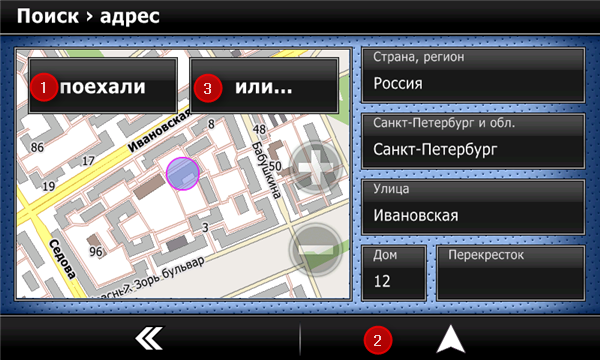
В случае, если Вы хотите уточнить точку финиша, или, например, занести ее в закладки, Вы можете нажать кнопку или... (3), в результате чего появится дополнительное меню.

Просмотр области финиша
Будет показана точка финиша, она обозначается буквой F.
При необходимости - скорректируйте позицию финиша, затем нажмите кнопку привязки к текущему местоположению (1), чтобы переместить карту к точке реального положения Вашего устройства.
Экран навигации (стандартный скин с выключенным аппаратным ускорением 3D-графики)

Элементы экрана в режиме движения по маршруту:
- Линия маршрута
- Указатели маневров по маршруту
- Указатель текущего местоположения автомобиля с привязкой к дороге (красный "дельтаплан")
- Отметка объектов, которые были показаны в процессе поиска
- Индикаторы: типа маршрута, сигнала gps и актуальности данных о пробках
- Указатель первого (ближайшего) маневра и расстояние до него
- Указатель второго (следующего) маневра и расстояние до него относительно первого маневра
- Время прибытия к точке финиша
- Текущая улица
- Вызов меню
- Текущая скорость
- Следующая улица
- Время и расстояние до точки финиша
- Знаки предупреждений (превышение скорости, предупреждение о радарах и т.д.)
- Значки ДПОИ - онлайн-предупреждения о патрулях ДПС, опасных местах на дороге и др. (только для устройств с доступом в Интернет)
- Кнопка компаса
- Кнопка пользовательского меню
- Кнопка для отправки ДПОИ
- Кнопки наклона карты
- Кнопки изменения масштаба карты
- Масштаб карты
- Данные о скорости (и ее направлении) на участке дороги (только для устройств с доступом в Интернет)
- Индикатор заряда аккумулятора устройства
- Значки ПОИ (объектов на карте)
- Текущее время и дата
- Горизонтальная область вращения карты (движение пальцем вверху экрана в режиме без навигации разворачивает карту)
- Вертикальная область наклона карты (движение пальцем сбоку экрана меняет наклон карты)
Экран навигации (квадратный скин со включенным аппаратным ускорением 3D-графики)

Включение аппаратного ускорения осуществляется в Меню - Разное - Настройки - Система - Аппаратное ускорение.
Внимание: Аппаратное ускорение работает только на платформах Android и iOS. В данный момент не поддерживается на Android версии меньше 2.3 и некоторых графических ускорителях. |
Внимание: При включенном аппаратном ускорении пробки отображаются только в виде цветовой раскраски маршрута и дорог |

